Photoshop-genvägar: Måste ha! Tangentbordsgenvägar för effektivare arbete
Genvägar – Den här handledningen handlar om alla viktiga tangentbordsgenvägar och kombinationer för Photoshop. Mitt tips till alla Photoshop-nybörjare är att försöka arbeta så lite som möjligt med musen och så mycket som möjligt med tangentbordet. Många människor har lärt sig att skriva med tio fingrar i skolan eller på egen hand. Naturligtvis tar det lite tid att bli snabb. Men när du väl har lärt dig det kan du spara mycket tid med hjälp av kortkommandon i alla delar av Photoshop. Oavsett om du arbetar i lager, med verktyg, färger eller till och med nya projekt eller växlar mellan projekt. Efter videon hittar du en lista med alla kortkoder!
Photoshop Tutorial: Tangentbordsgenvägar och kombinationer
Allmän redigering av Photoshop-filer
Ctrl + A / Välj alla
Du behöver den här genvägen väldigt ofta, även i kombination med Ctrl + C eller Ctrl + X och Ctrl + V.
Ctrl + C / Kopiera
Kopiering sker med höger musknapp i många företag. Det är en lång väg som kräver många klick.
Ctrl + X / Klipp
Den här kombinationen används när en kopia inte är nödvändig, till exempel för att endast en del av bilden har klippts ut.
Ctrl + Z / Tillbaka och framåt
I Photoshop fungerar Ctrl + Z lite annorlunda än vad du känner till från 99,9 % av alla programvaror. Egentligen hoppar den tillbaka steg för steg. I Photoshop går det dock bakåt/framåt/bakåt/framåt/… anledningen är ganska enkel, så att du snabbt kan kontrollera en ändring och fortsätta arbeta. Om du vill gå tillbaka flera steg måste du trycka på följande tangentkombination:
Ctrl + Alt + Z / Flera steg bakåt
Med Ctrl + Alt + Z kan du hoppa flera steg tillbaka i Photoshop.
Shift + Ctrl + Z / Flera steg framåt
Du kan uppnå motsatt effekt genom att trycka på Shift-tangenten i stället för Ctrl.
Ctrl + Tab / byte av projekt eller fönster
Genvägen är extremt bra. Med Ctrl + Tag kan du hoppa mellan flera projekt eller fönster. Det fungerar inte bara i Photoshop utan även i andra program, t.ex. webbläsare.
Ctrl + N / Nytt projekt
Om du vill öppna ett nytt projekt ska du inte göra det via ”Arkiv > Nytt…”, utan bara trycka på Ctrl + N. Ett annat tips: Om du kopierar en bild och sedan trycker på Ctrl + N öppnar Photoshop redan det nya projektet i rätt dimensioner (för bilden).
Ctrl + 1 / 100 % zoom, originalstorlek
I Photoshop zoomar man ofta när man arbetar, särskilt när det gäller detaljer. Med Ctrl + 1 hoppar du alltid tillbaka till originalstorleken (med 1:1 pixelförhållande).
Photoshop mirakel-tangenten: ALT
Knappast någon känner till det från vardagslivet. Denna knapp har ett mycket högt värde i mycket få program. Detta är annorlunda i Photoshop. Genom att trycka på Alt-tangenten kan du göra många saker möjliga när det gäller att kopiera grafik och element. När du trycker på Alt dupliceras ett element när du klickar på det. Detta inkluderar val i grafik, lager men även grupper. Du kan också välja färger med Alt om du har valt penseln. Detsamma gäller för områden i kopieringsstämpeln. Du kan också använda den för att markera vissa områden med andra verktyg. Med Alt kan du också tillämpa enskilda korrigeringslager på lager. För att göra detta flyttar du helt enkelt ett korrigeringslager över det lager som ska ändras, flyttar musen mellan de två lagren, trycker på Alt och klickar. Testa det!
Spara i Photoshop
Ctrl + S / Snabb buffring
Ctrl + S är perfekt för PSD-filer som en snabb mellanlagring. Särskilt om du arbetar med större filer bör du alltid komma ihåg att spara mellan gångerna.
Ctrl + Shift + S / Spara
Det vanliga första sparandet eller sparandet till en ny plats.
Ctrl + Shift + Alt + S / Komprimerat sparande
Min favoritgenväg i Photoshop. Använd den för att spara grafik för webben och enheter. Fördelen är att grafiken endast tar 20-30 % av den volym som normalt sparad grafik, t.ex. JPG/JPEG, tar i anspråk.
Ctrl + W / Stäng
Särskilt när du arbetar i flera projekt i Photoshop kan den här tangentkombinationen ofta vara till hjälp. Med ett snabbt tryck på Ctrl + Tab och sedan Ctrl + W kan du snabbt stänga många projekt – utan mus.
Öppenhet genom siffror
98 % av alla Photoshop-användare ställer in transparensen för sina lager på det klassiska sättet genom att klicka på Layer > Set Opacity. Det låter först kort, men du kan spara sekunder med varje inställning av transparens genom att helt enkelt använda siffrorna på tangentbordet. Om du klickar på 9 ändras lagrets opacitet till 90 %. Om du trycker på 5 + 5 i snabb följd ändras täckningsgraden till 55 %. På så sätt kan du snabbt kontrollera små hopp i transprancy.
Ställ in färger
Ctrl + I / Invertera färger
Med denna genväg vänder du på färgerna. Detta behövs ofta, till exempel när man arbetar med masker.
Ändra val
Ctrl + Shift + I / Invertera urvalet
När du stakar ut banor med polygonverktyget eller efter att ha använt trollstaven händer det ofta att urvalet måste vändas om. Det snabbaste sättet att göra detta är att använda Ctrl + Shift + I.
Ctrl + E / Slå ihop lager
Om flera lager måste slås samman i Photoshop hjälper Ctrl + E. I lagerfönstret måste alla önskade lager markeras i förväg.
Ctrl + G / Skapa grupper
I grupper kan du kombinera vissa lager som hör ihop. På så sätt förblir din projektfil alltid tydlig. Du kan också flytta eller redigera olika element snabbare.
Ctrl + T / Förvandla
Förutom min favorit (Ctrl+Shift+Alt+C) finns det en annan genväg som jag, som Photoshop-nörd, har tagit till mitt hjärta. Med Ctrl + T kan du göra mycket. Först väljer du ett lager och gör ett urval i bilden (om det behövs). Om du nu trycker på Ctrl + T går du in i ”transformationsläget”. Med ett klick på höger musknapp får du en rullgardinsmeny med ett stort urval, till exempel ”Mirror”, ”Distort” och mycket mer.
Ctrl + Alt + C / Beskär arbetsytan
Om arbetsområdet är för stort eller för litet, ändra arbetsområdet. Viktigt, inte bildstorleken! Om alla lager ska förbli desamma och inte ändras proportionellt, ändrar du arbetsområdet.
Ctrl + Alt + I / Ändra bildstorlek
Om storleken på PSD:n ska ändras och samtidigt ska all grafik ändras proportionellt, tillämpar du ändringen av bildstorleken.

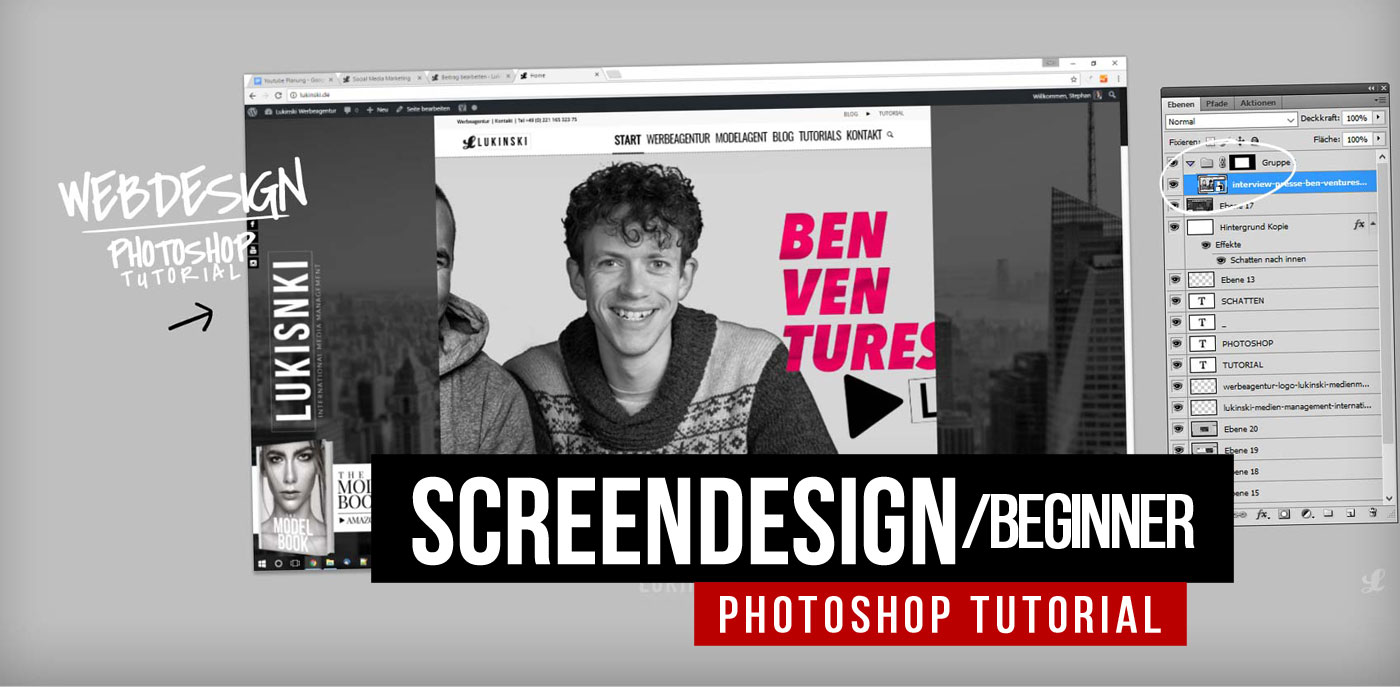
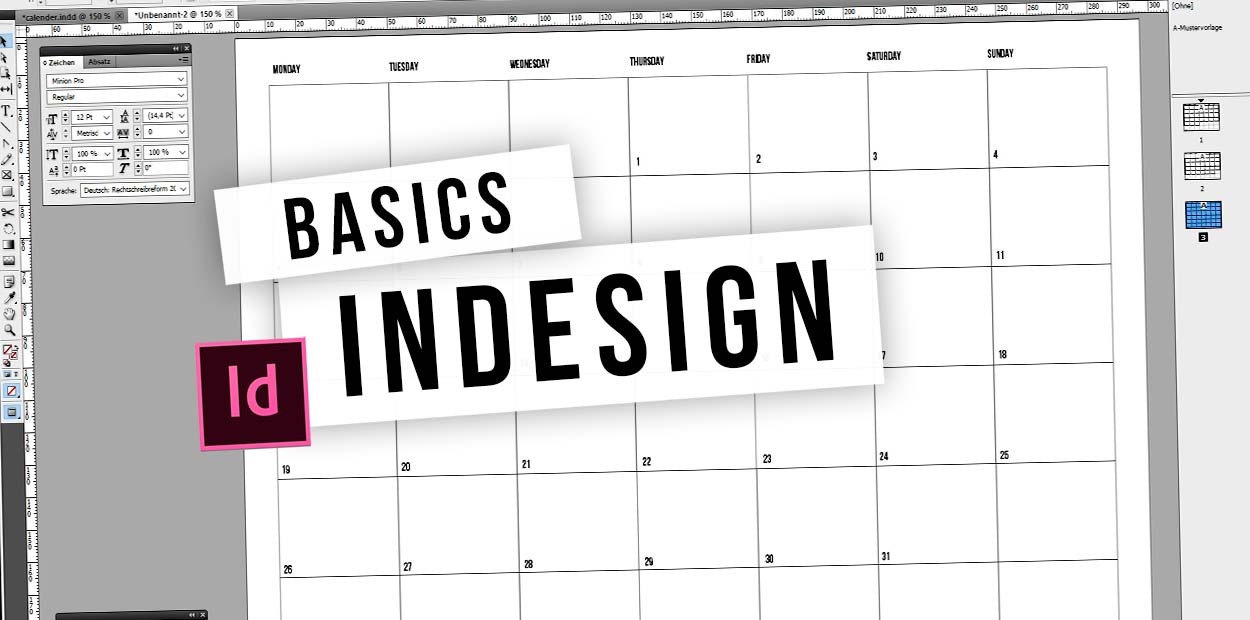
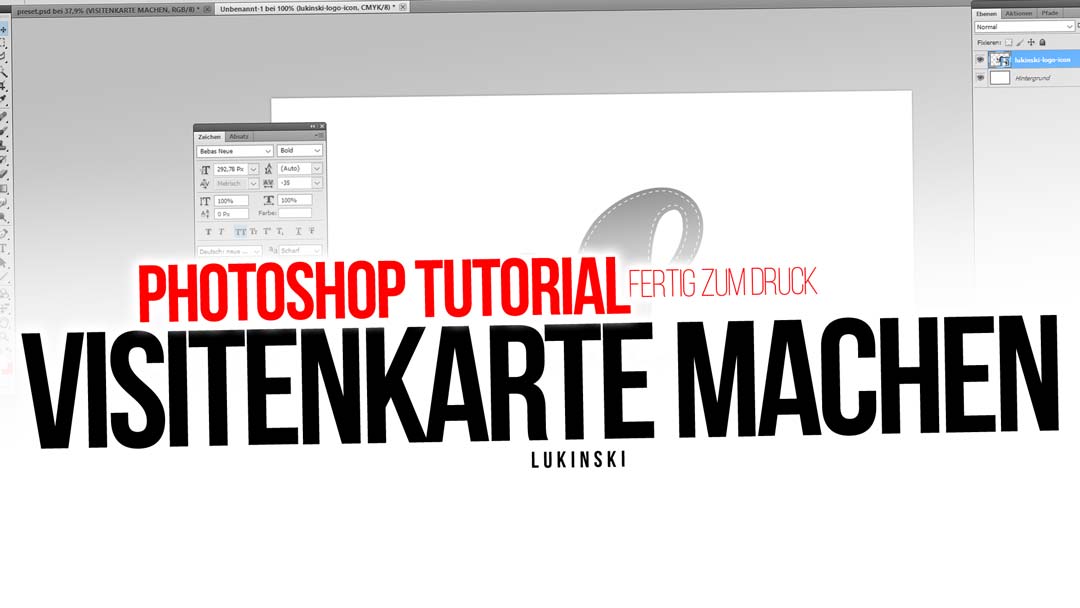



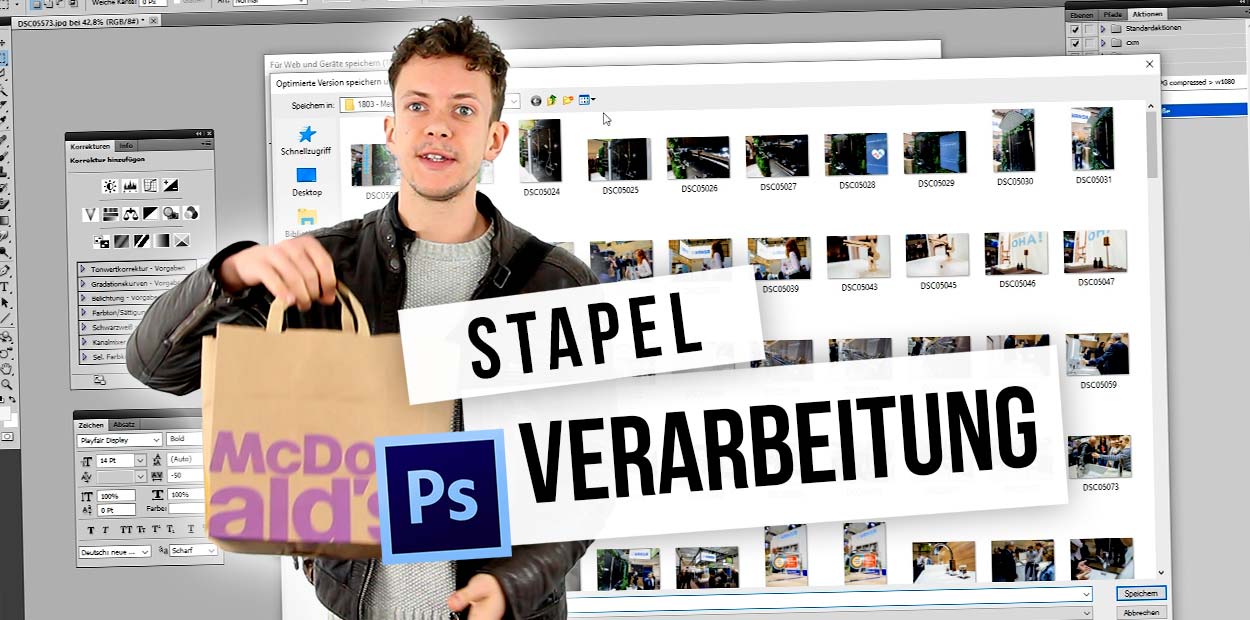




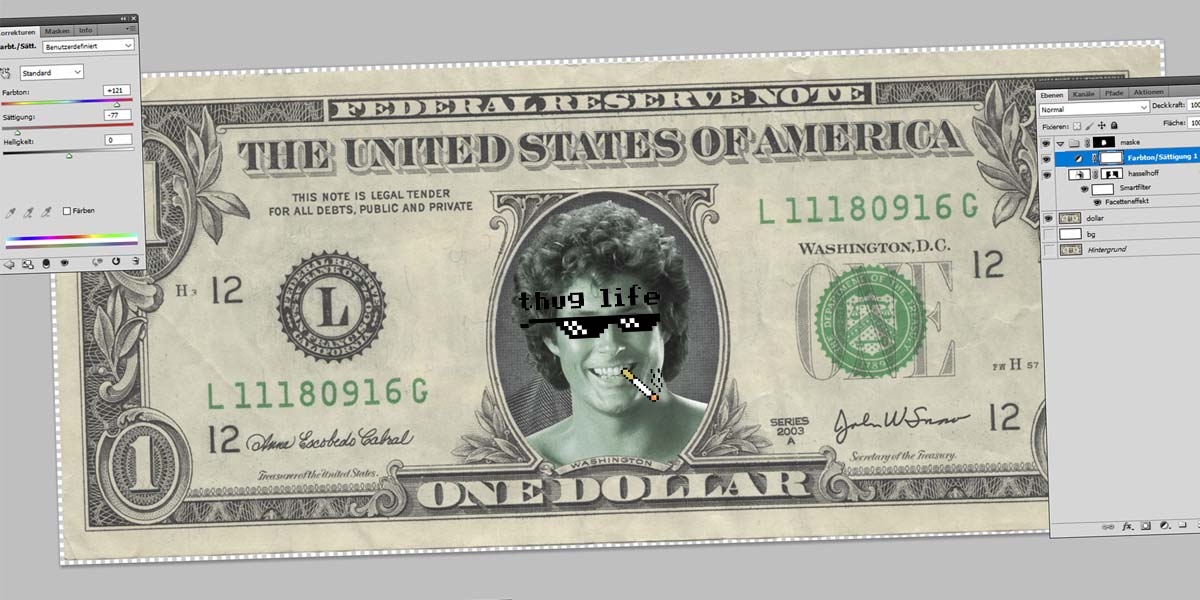
 4.9 / 5.0
4.9 / 5.0