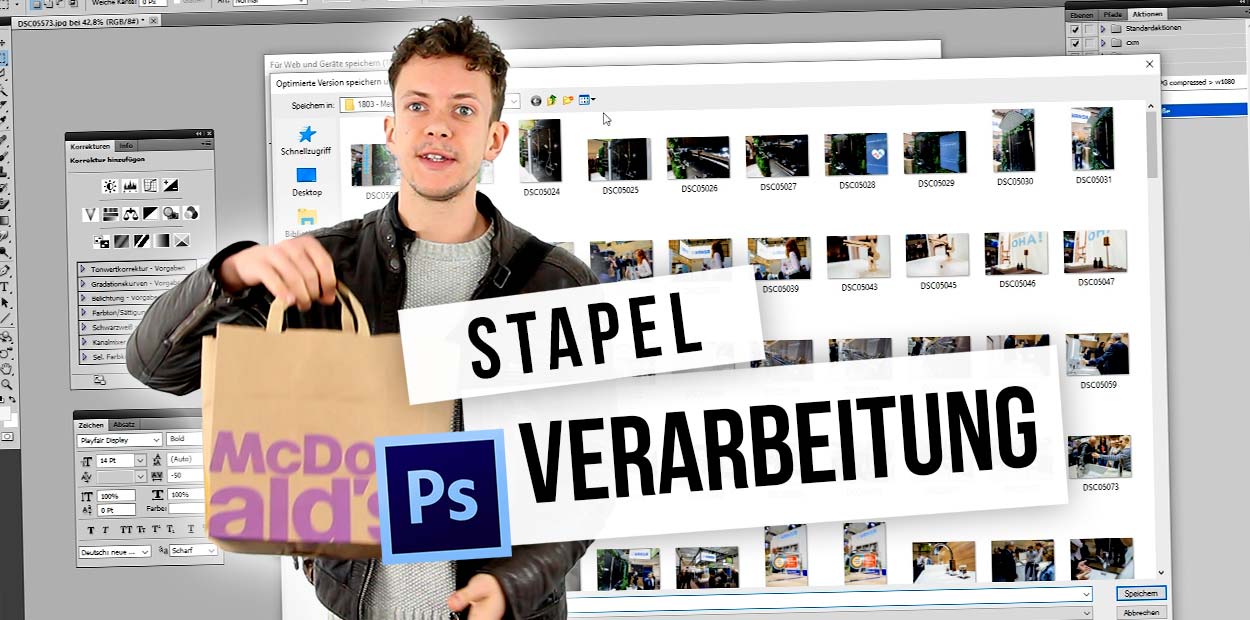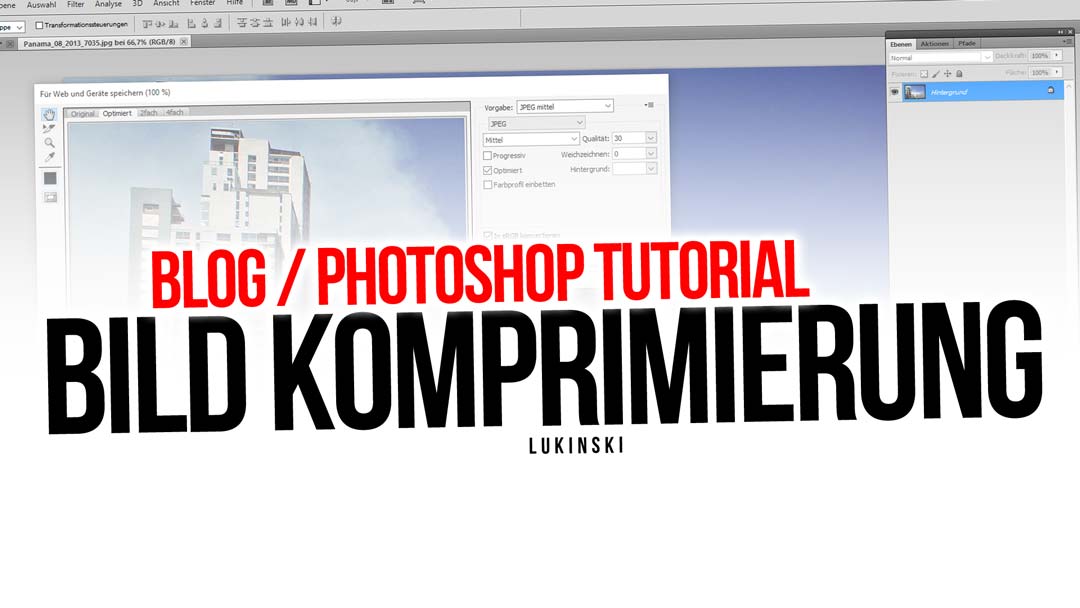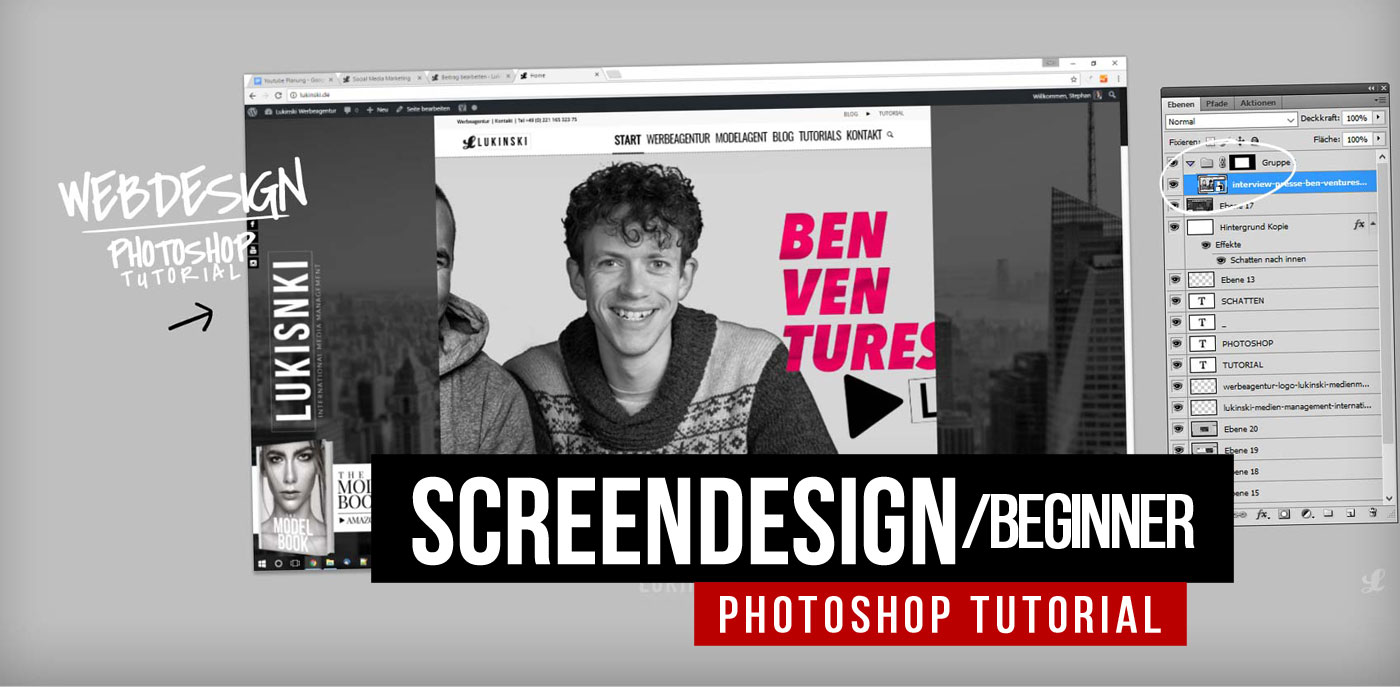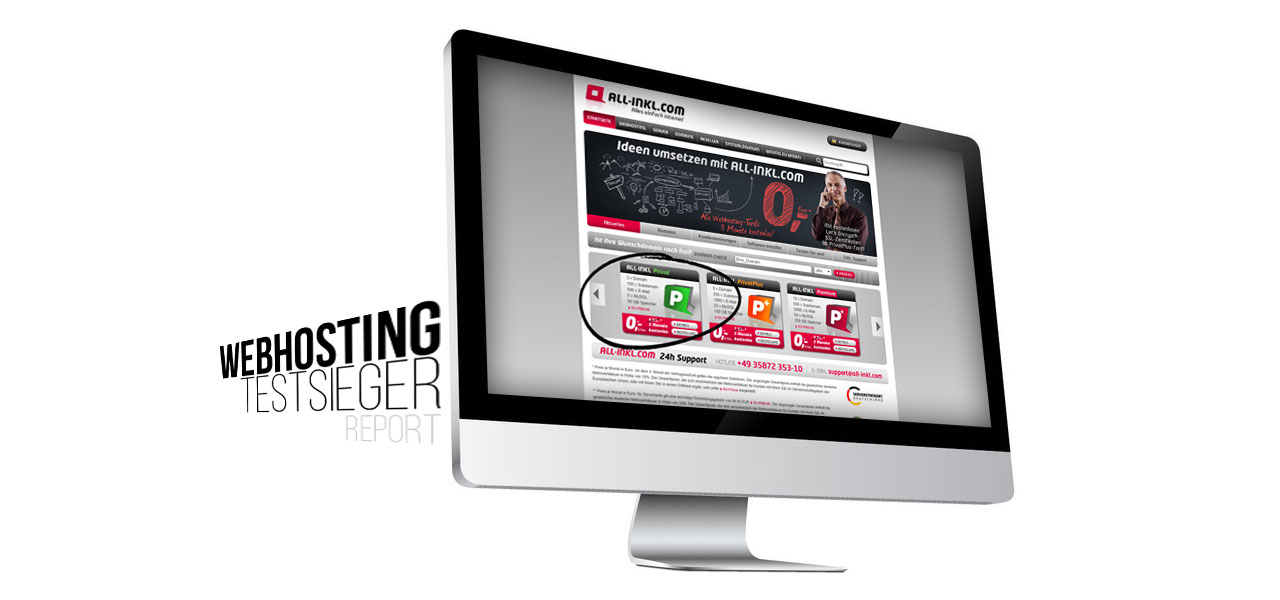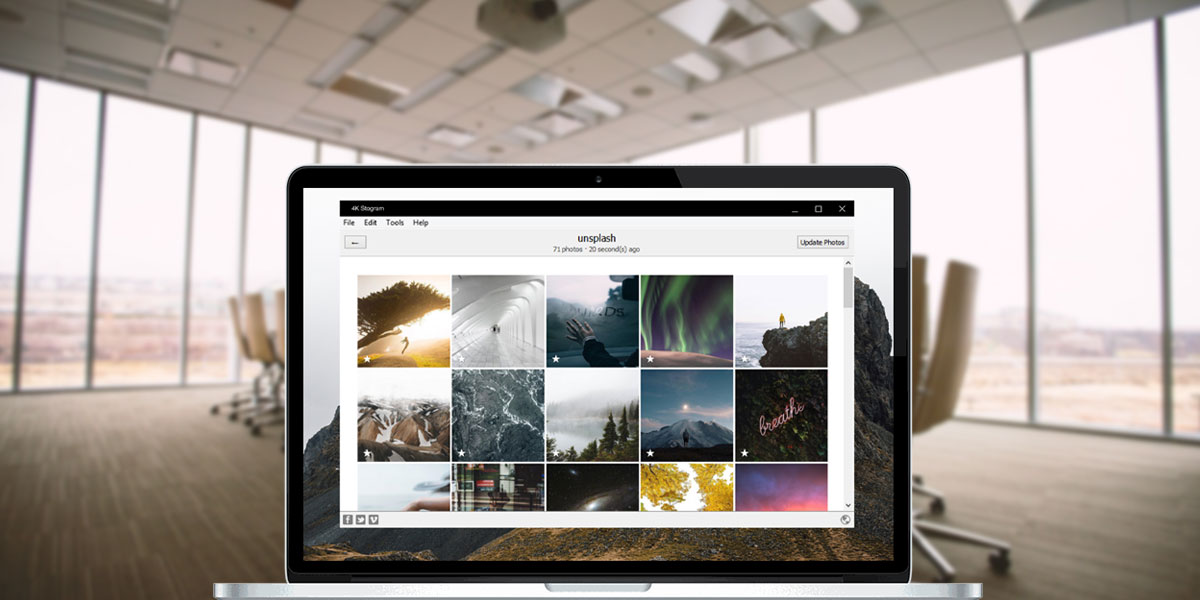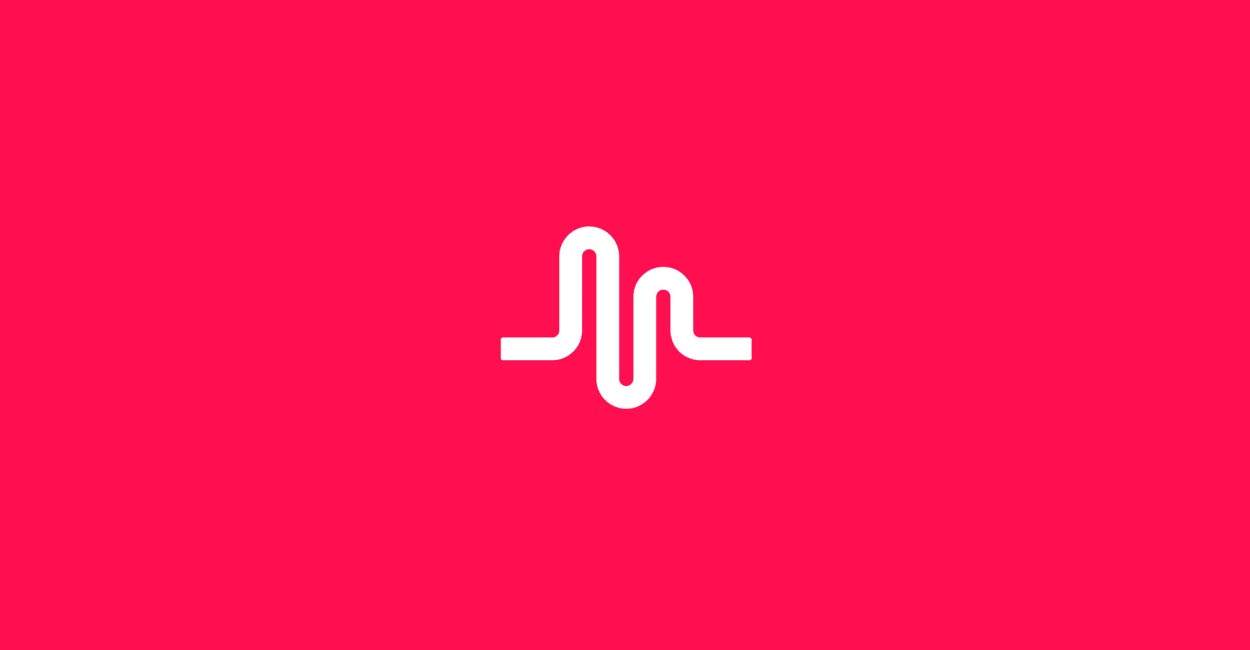Photoshop batchbehandling: storlek, bild SEO och komprimering av foton automatiskt
Idag ska vi titta närmare på Photoshop batchbehandling i videotutorialen. Batchbehandling behövs alltid när du har en process i Photoshop som måste utföras oftare. Ett klassiskt exempel, som också visas i videohandledningen, är fotografering av mässor. Oavsett om det är på en mässa, vid ett evenemang, vid fotografering av personal eller produktbilder har du ofta 10, 20 eller till och med 50, 100 eller 500 bilder. Samma process måste göras med alla bilder, vanligtvis handlar det om att minska storleken så att fotot kan användas på webben och mobila enheter, men också om filkomprimering. Vid batchbehandling är det viktigaste att ha en process som är exakt likadan. Låt oss titta på vårt exempel:
Automatisk bildredigering i Photoshop: Videohandledning
Principen är relativt enkel: vi instruerar Photoshop att registrera en handling, spara den och återge den senare. I slutet av videon finns ett särskilt tips för snabb SEO (sökmotoroptimering) av bilder.
Du hittar fler tips och en detaljerad beskrivning direkt under videohandledningen!
Öppna åtgärdsfönster för att skapa nya batchprocesser
För att öppna åtgärdsfönstret går du till menyalternativet ”Window” (fönster) i huvudmenyn och där hittar du ”Actions” (åtgärder). Då öppnas fönstret i Photoshop, precis som du redan har lager eller tecken från standardinställningarna på skärmen. Åtgärdsfönstret är uppbyggt på samma sätt som lagren. Du har olika grupper, här kallad ”set”, ”layer symbol” ger en ny ”action”. Vi kan alltså skapa en ny uppsättning, t.ex. för en viss kund eller ett projekt, och i denna uppsättning kan vi sedan lagra olika automatiseringar.
Vi öppnar en ny uppsättning, kallar den Customer XY och startar sedan en ny åtgärd, som vi t.ex. kallar ”Compress > JPG > w1080”.
I nästa steg måste allting passa in, så för att spara ändringar bör du tänka igenom processen i god tid före automatiseringen. Med enkla animationer är detta relativt enkelt, men som jag beskrev i min artikel om produktion av smyckesproduktbilder för onlinebutiker genom automatisering kan sådan automatisering bli mycket komplex och även kräva att vissa Photoshop-skript skrivs om, t.ex. för att namnge bilder i databasens beroenden enligt artikelnummer. Men låt oss återgå till vårt enkla exempel!
Hur man gör: Nu börjar det hela
Vi skapar vår uppsättning och startar vår åtgärd. Klicka på symbolen ”Nivåer” för att komma igång. Först visas ett nytt litet fönster där du måste ange namnet på åtgärden. Jag rekommenderar alltid en titel som anger exakt vad som händer under handlingen (som ovan).
”Compress > JPG > w1080” står för
- Kompression
- Spara som JPG
- Med en bredd på 1080 pixlar
Starta åtgärden: Öppna fotot, ändra storlek och spara
Från och med nu ska vi arbeta exakt, vi öppnar den första bilden i Photoshop. Därefter ändrar vi bildstorleken, antingen via huvudmenyn ”Bild”, ”Ändra bildstorlek” eller via genvägen Ctrl + Alt + I. Bildstorleken är nu inställd på t.ex. 1080 pixlar i bredd. Detta innebär att vår bild är skarp och relativt liten på både dator, surfplatta och mobil.
Därefter sparar vi bilden komprimerad ”För webben och enheter”, här återigen en påminnelse om min handledning för Photoshop bildkomprimering. Nu definierar vi en mapp där alla bilder från denna åtgärd kommer att sparas varje gång. Även i framtiden! Jag har till exempel alltid en exportmapp där allt nytt hamnar, så att jag alltid vet var varje åtgärd hamnar. Alla exporterade bilder från åtgärden och andra bilder hamnar vanligtvis i en mapp. Vi går nu till Spara, ställer in kvaliteten på 40 % och JPG. Detta komprimerar vanligtvis våra bilder till 5-10 % av den ursprungliga storleken, vilket gör dem mycket mer relevanta för sökmotoroptimering än andra. Om vi till exempel har en samling bilder på en hemsida laddas vår sida 10-20 gånger snabbare än konkurrenternas sidor. En klar marknadsfördel i sökmotorpositionering. Nu stänger vi bilden antingen via ”File” och ”Close” i huvudmenyn eller via genvägen Ctrl + W. Vår bild sparas inte längre. Därefter avslutar vi åtgärden genom att trycka på knappen ”Stop” i vår handlingsfältet.
Behandlingen eller åtgärden sparas nu.
Nu tar vi bort den enda testbilden från mappen och kan börja med automatiseringen!
Klart! Nu kommer vi till den automatiska behandlingen av bilderna.
För att starta automatiseringen går vi till ”File”, ”Automate”, ”Batch” i huvudmenyn. Där väljer vi nu vår respektive uppsättning och åtgärd. Vår nya åtgärd bör redan vara vald automatiskt. I nästa steg väljer vi bara vår källmapp, var kommer filerna ifrån? I vårt exempel är det mappen där vi har alla våra pressbilder, mässbilder eller annat. Om vi nu trycker på OK kommer alla bilder att behandlas en efter en, helt automatiskt, och sparas i mappen.
Extremt tidsbesparande med Photoshop!
Att behärska batchbehandling och automatisering i Photoshop sparar mycket tid. Av egen erfarenhet kan jag rapportera att den kan slå hela team i projektuppdrag. Precis som i min artikel om Photoshop-automatisering för smyckesbilder på nätet kan du också skapa tiotusentals filer som ser extremt realistiska ut – oavsett om det är brons, silver eller guld. Men även grunderna är tillräckliga, som den här batchbehandlingen av bildstorlek och komprimering, med 100 bilder kan en anställd lätt spara en hel arbetsdag. Och det med en tidsåtgång på 10 minuter. Ha kul med att prova, lära dig och förbättra dig!
Extra tips för batchbehandling: vattenstämplar och olika format
- Tips! Den här handledningen fungerar också för vattenstämplar eller logotyper som ska visas i videor. Det är bara att ta ett foto, ändra bildstorleken och lägga till logotypen. Resten av processen är helt likadan. När du sedan startar automatiseringen får varje enskilt foto inte bara ändringen i bildstorlek, utan även logotypen placerad där du tänkt dig.
- Tips! Se till att separera bilder i stående format från bilder i liggande format när du till exempel placerar logotyper. Eftersom Photoshop behöver samma grunder, kommer logotyperna att placeras felaktigt om t.ex. bildformatet ändras, liksom i stående och liggande format, om de t.ex. ligger i kanten. Här måste du se till att logotypen kan användas tillsammans med både stående och liggande bilder.
SEO för bilder efter batchbearbetning
I slutet av videon finns ett specialtips för snabb SEO av bilder! Efter att Google ändrat riktlinjerna och bilderna, efter att bildsökningen, återigen ger en direktlänk till din egen webbplats, spelar sökmotoroptimering för bilder och foton en viktigare roll igen.
Mer Photoshop?
Du kan alltid hitta fler videor på min Youtube-kanal: Photoshop.